How to Use?
- Download ScoutsEncoder latest version from official site.
- Run ScoutsEncoder.exe.
- Paste the text you want to encode in TextBox A.
- Choose the cipher and the key from ComboBox B and C respectively.
- Press Button D to view the full cipher’s encoding with the key used or press Button E to encode your text.
- Press Toggle Button F to enable real-time encoding.
- The encoded text will appear in TextBox G.
- You can control output styles from the TextBoxes H and I with their Spacing CheckBoxes.
- Press Button J to toggle shapes fill and stroke (i.e. change ▲ to △ or vice versa). Only ciphers with shapes enable this button.
- Press Button K to export audio after choosing the audio speed from ComboBox L. Only Morse cipher enables this button.
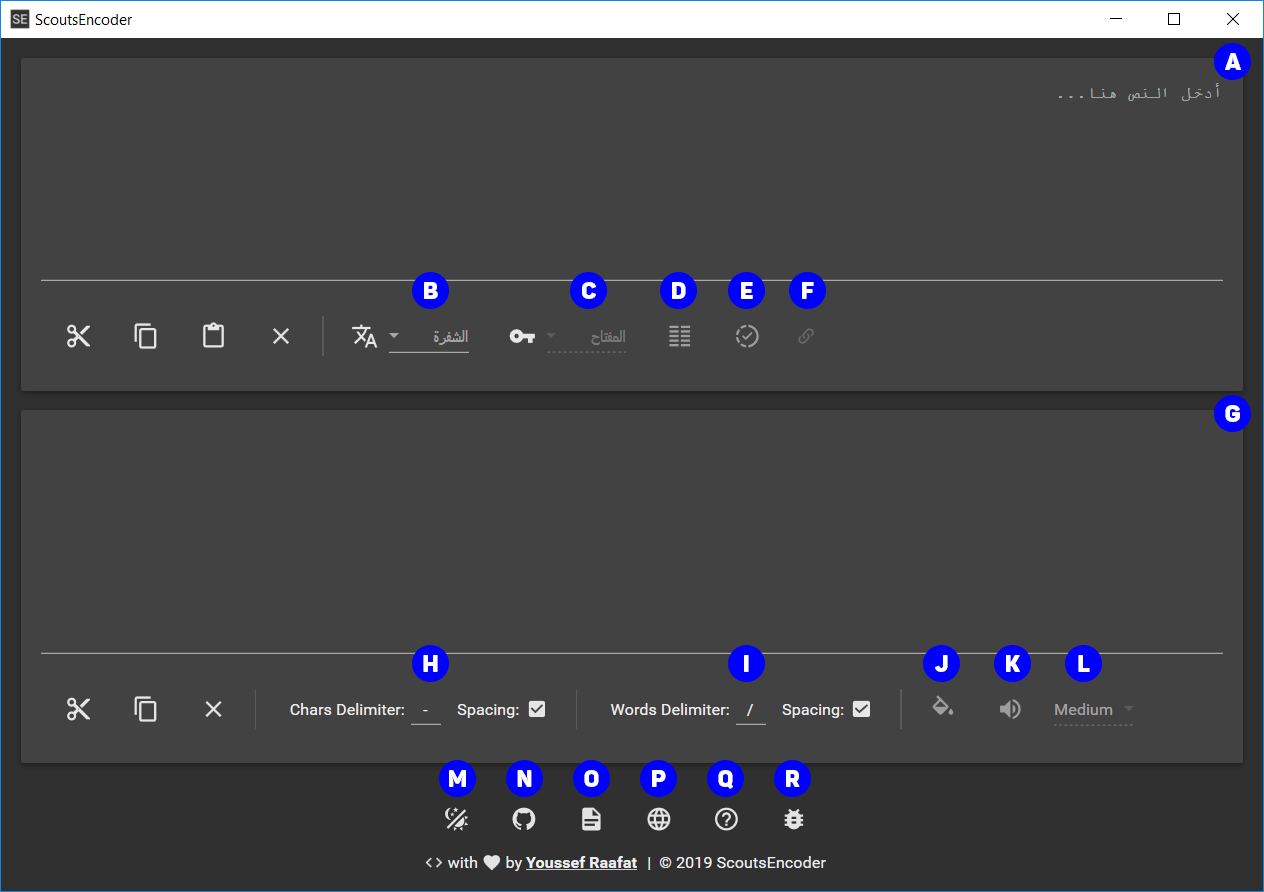
- Button M toggles Light/Dark Themes.
- Button N navigates to project repo on GitHub.
- Button O opens new document in Google Docs.
- Button P navigates to ScoutsEncoder official website.
- Button Q navigates to ScoutsEncoder Documentation for help.
- Button R is for reporting bugs and requesting features.
Tips and Tricks
- Use the clipboard buttons (i.e. cut, copy, paste and clear buttons) while copying or pasting any text to make sure that all text is copied or pasted without any loss of data.
- Make sure that when you copy the Encoded Text to any text editor that it matches the Text in the output textbox; as some text editors that don’t support arabic or right-to-left typing invert the text or mess it up.
- We recommend using Google Docs as your text editor. Align paragraph to right and set text direction to right-to-left.